

In addition to letters (which can be any sort of document, including certificates and coupons), you can choose emails, envelopes, labels, or directories as the document type. When you do, the name of the document will still appear first, but it will be followed by the data in the selected field- Unsolicited Pitch-Frank and Unsolicited Pitch-Doris, for instance.Repeat this for other types of documents you'd like to use mail merge for.
Select the name of the recipient under the first step and then choose Assign For Use With File Naming from this pop-up menu. By default they’re assigned with the Pages’ document name followed by a number- Unsolicited Pitch-1, Unsolicited Pitch-2, and so on. It’s also within step 2’s pop-up menu that you can choose how your merged documents will be named. The letter M will appear to the right of the selected email address indicating that the addresses in this column will be used as the To address in your messages.
Create a mail merge in word mac how to#
See how to prepare an Excel sheet for merge and how to correctly mail merge with dates, currencies and other numbers. Said reader writes: I am looking for a way to do an e-mail merge using Outlook 2011 (or even Entourage. This tutorial explains how to do a mail merge from Excel to Word step-by-step. Mail Merge into email, envelopes, letters, certificates from Google Docs and Google Sheets. Send emails automatically on a Google Form submit. If you intend to email the results of your work, select the email address that appears in the list under step 1 and, from step 2’s pop-up menu, choose Assign As Email Recipient Address. A reader who wishes to remain anonymous seeks a way to create form letters with Office 2011. The best mail merge add-on for Gmail, Google Docs and Sheets. In order for this to work you must create a list of email addresses for your recipients in your Numbers document (having an email placeholder in the Pages document isn’t necessary). In step 5 you can choose to email a copy of your merged document to your recipients. When you make a selection in the second step, its name appears under the Assigned Placeholder Tags heading in the first step.
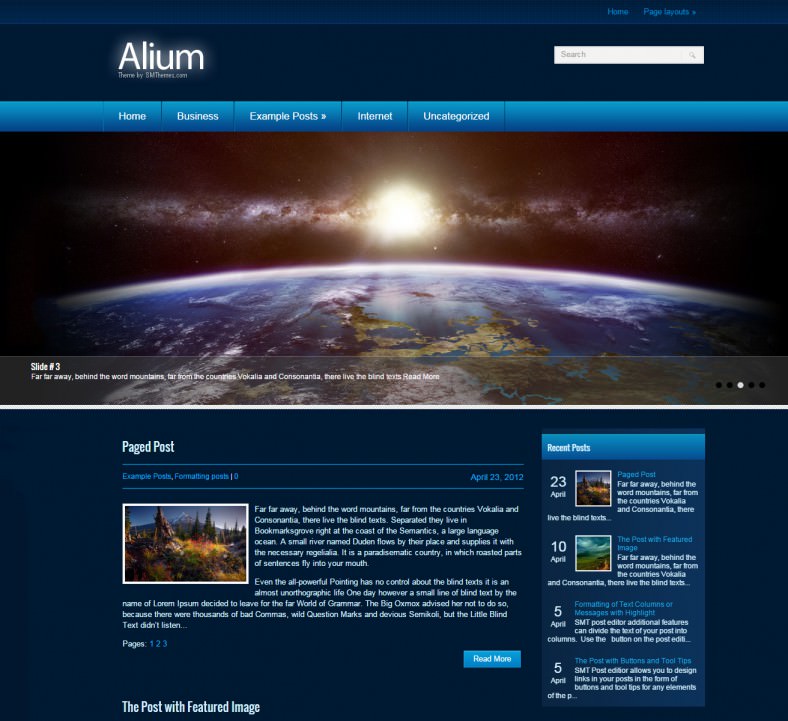
Select the one associated with the entry you highlighted in step 1 (in the example you’d choose FIRSTNAME). Click on the pop-up menu next to the second step and you’ll see a list of all the placeholders you’ve created in the Pages document. Click the Start Mail Merge button and select your document type. Select the first item in the list (in my example you’d select Frank).
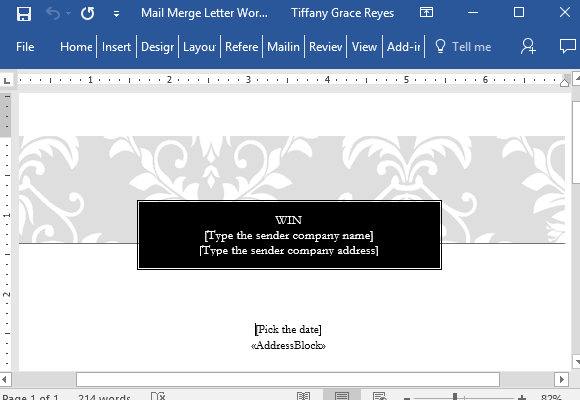
When you do, the information from the first column in the Numbers document will appear in the Data Record Items area. In the area marked with a 1, choose Selection of Numbers Table from the pop-up menu and click the Import button. Launch the Pages Data Merge app and walk through the numbered steps. In Numbers, create a spreadsheet that includes the data you want to merge. (The column header need not match the placeholder names you’ve created.) Now select all the rows that contain the data you want to merge. You then launch Numbers and create a spreadsheet that includes columns for each entry. Select placeholder text and assign a script tag to it. Repeat for each bit of text that you wish to use as a placeholder. Into this field enter the name of your placeholder-FIRSTNAME, ADDRESS, PHONE, MATENAME, or whatever’s most appropriate. A Script Tag field will appear in the Text pane to the right. Now select the first placeholder entry and from Pages’ Format menu choose Advanced > Define As Placeholder Text.


 0 kommentar(er)
0 kommentar(er)
